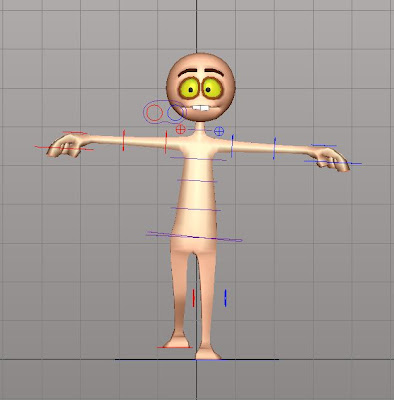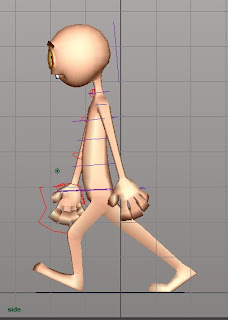AN INTRODUCTION TO
WALKCYCLES using
BASIC KEYFRAMING AND
F-CURVE EDITING
Compiled by Chris Wyatt updated for Maya by Penny Holton
This
worksheet is intended to be an introduction to the animation tools
within Maya. It will cover basic key framing and the editing of the resulting
function curves in the graph editor.
The
basis of the exercise is a simple walk cycle using a provided Moom utilising
both Forward Kinematics and Inverse Kinematics. It will describe how to breakdown motion studies and principles of walk mechanics from traditional animation into workable layers of animation within the software. This means you can get one element of the walk working before moving on to the next.
THE BASICS
Before we start animating I want to take you through some basic Maya and Moom setup and keying information.
Check your playback fps (frames per second) is correct. For PAL we need 25fps so we can set that manually in the time slider and playback preferences:
HOW TO SAVE KEYS IN A SINGLE AXIS
STEP 1 Left click on the timeline and move to the required frame.
STEP 2 Select a control and translate or rotate your character to the requires position (in 1 axis)
 STEP 3 Save a key by right clicking on the selected transformation in the channel box and selecting Key Selected. When keyed the box containing the numeric value will turn red.
STEP 3 Save a key by right clicking on the selected transformation in the channel box and selecting Key Selected. When keyed the box containing the numeric value will turn red.
USING MOOM
In this tutorial we are animating his arms in FK, so make sure you switch his arms from IK to FK before starting to animate. Moom has one arm set to IK when he is imported.
Select the L at his feet and change the arm switch control from IK to FK
Watch out for Pole Vectors!
Moom's pole vectors are positioned in front of his knees so we need to move them and save keyframes for them so that they stay in position. If we do not do this his legs will twist as the walk moves forward .. like this.
NOW ON TO WALKS
The image above shows the main components
of one cycle of a biped walk. As covered in your lectures and in books by
Preston Blair and Richard Williams you will recognise the contact positions and
the passing positions used as the 5 key points in the cycle.
 As mentioned above it is best to approach the animation in layers.
The first task is to manipulate your character into the first contact position
at the start of the cycle as shown below. We will save key frames of the key
effectors at this pose as a reference and then begin to animate the first
layer, the hips.
As mentioned above it is best to approach the animation in layers.
The first task is to manipulate your character into the first contact position
at the start of the cycle as shown below. We will save key frames of the key
effectors at this pose as a reference and then begin to animate the first
layer, the hips.
Contact pose
KEYING THE FIRST REFERENCE POSE
To begin pose the character as shown in the contact position. The
hips are almost at their lowest point creating a bend in the leg, the heel of
the front foot is touching the floor and the back foot is just about to leave
the ground. To position the feet use the foot controls to move the leg IK into
place. The look of these controls can vary from rig to rig. In this case they
are shown as foot shaped curves.
Other more detailed rigs may have control objects setup in a
similar way. As you will notice the IK works by translating the effector controls and
recording key frames on the relevant parameters. There are no key frames
applied to the bones themselves only the effector controls. FK rig controls are used to rotate the bones.
So, to reprise the basics, position your hip control and the two IK foot controls in the
desired position at frame 1 and record translation key frames when you are
happy. To do this ensure the timeline is in the correct position, select the controls
and make the change in the required parameter (translation in Z for example)
and record that change by right clicking on the Key Selected button in the
animation controls in the channel box
 When you have placed a key frame the button will go red to
indicate this. You can see that on the rotation buttons the key
frame button is not red indicating no animation is present and you recorded a
translation key frame only.
When you have placed a key frame the button will go red to
indicate this. You can see that on the rotation buttons the key
frame button is not red indicating no animation is present and you recorded a
translation key frame only. LOWER BODY
TRANSLATION OF THE HIPS
The first layer to record is the translation of the body forward.
As with most movements of the body this originates at the hips. So we need to
record the general movement of the hips forward first. To do this, select the
hips and move them forward to see where the body may be in the next step. As we
have not advanced the time yet the character will return to the pose so don’t
worry about the strange movements of the legs this is just to get a feel of the
displacement. The feet will be inclined to remain where you key framed them at
frame 1 and will drag behind but don’t worry we will work on the feet later.
As we will keep this cycle to a workable 24 frames you can change
the duration at the bottom of the screen to 24 frames by keying in the frame
numbers in the end frame window. We will be keying the contact positions at
frames 1(already done), frame 12 and returning back to contact at frame 24, in
other words one cycle.
We will key the position of the hips now to anticipate these
steps.
 You can start by advancing the timeline to frame 12 and
translating the hips (in Z) to the next contact position and when happy save a
key frame as before. Then you can advance the timeline to the end frame (24)
and again move the hips and save another key frame to complete the full
translation of the hips forward for the cycle. You could however just key the
points at frame 1 and 24 if you felt confident about it. At this point your
character will be in a position similar to below. It looks funny but go with it. All will soon become clear.
You can start by advancing the timeline to frame 12 and
translating the hips (in Z) to the next contact position and when happy save a
key frame as before. Then you can advance the timeline to the end frame (24)
and again move the hips and save another key frame to complete the full
translation of the hips forward for the cycle. You could however just key the
points at frame 1 and 24 if you felt confident about it. At this point your
character will be in a position similar to below. It looks funny but go with it. All will soon become clear.
If you playback your animation you will see that the movement is
from start to finish but is at an uneven pace. The character starts off slow
and then builds up speed and slows to a stop. The key frame in the middle of
the cycle and the way the key frames are interpolated within the software
causes this. This is where the Graph Editor comes in and this basic
translation is a good introduction to this useful tool.
The motion of the hips will be irregular in a walk but for a cycle
it needs to be constant from point A to point B. The animation editor can make
sure of this constant speed. The detail and nuances of this movement can be
added later.
To open the editor in the tip menu go to Window/Animation
Editors and choose Graph Editor.
The Graph Editor shown here simply displays the
displacement (or change) up the side plotted against time along the bottom. The
key frames themselves are displayed as points with the curves plotted in
between them.
As you can see the two key frames of the start and end are
displayed below. If you saved the one in the middle it would be displayed in
the curve. For ease of use I have just used 2 key frames at frame 1 and 24 as
shown below. If you had keyed the hips at frame 12 you could remove it by
simply selecting it by clicking on it and pressing delete.
You will notice that the interpolation of the software plots the
information between the two points as a curve. This is the default and is the
reason for the slow start and slow finish as the curve eases in and out of the
change in value. The hips are not moving from A to B in a constant and linear
as the crow flies fashion but in a gradual manner. This graphic display of the
displacement shows that the steeper the curve the greater the change in
displacement and therefore a flat plateau would represent no change at all.
As you would expect a straight line between the points would
ensure this was the case and that is the first bit of curve editing we will do.
To change the curves
interpolation simply select the key frame at 1 on the graph and it will go yellow
to indicate this, then press the linear interpolation button at the top of the
editor to make the curve become linear between the selected point and the next
one as shown in the following screen grab.


You feel that the motion of the hips is too fast or too slow you
can alter it in two ways. The first way is to do it is to advance the timeline
to the final frame and reposition the hips so they have not advanced as far and
resave the key frame. The second is to select the key frame itself on the curve
and move it down to reduce the value of the key frame at that position on the
timeline, as in other packages you can keep this movement snapped to the
vertical position by pressing shift when moving the frame down.
Once the hips are at a suitable speed you can begin to block out
the position the feet correctly for the second layer of animation.
BLOCKING OUT THE FEET POSITIONS
The next stage is to roughly block in the positions of the feet.
These need only be done at the contact positions at first. For this example the
contact positions are on frames 1, 12 and 24.
The first positions at frame 1 are already done so all that
remains is to key the feet at frames 12 and 24 as shown below. Do not worry
about the roll of the feet as they pass through the floor, as that will be
fixed later.
Once you have blocked out the feet play back the animation or
scrub through the timeline to see the effect
ADDING RISE AND FALL TO THE HIPS
With the feet blocked in we can add the next stage of the
animation. This is the rise and fall of the hips through the passing position.
At the passing position the standing leg is almost at its straightest position
and therefore the hips are nearly at their highest.
Key frame the height of the hips at these passing points by
selecting the hip and scrubbing through the timeline until the hips are over
the feet (or slightly before) and then raising the hips in the Y-axis and
recording a key frame. As you will see the feet stay rooted as they are
animated but the hips move up and straighten the leg out. Repeat this for the
other passing position to complete the highest points of the hip.
That would be fine but there is one more detail to be
reflected in the hips rise and fall and that is that the hips are actually at
their lowest when the figure is in the down position. This is when the weight
is transferred onto the front foot and it slaps to the floor. It is one or two
frames after the contact position. You will now need to save this change at the
relevant frames. You can leave the key frames in as a guide or you could remove
them and alter the curves to correspond by adjusting the bezier handles that
protrude from the points on the graph. The two versions of this detail are
shown in the grab below.
While
we are here we can also add the highest point of the move which is just after
passing position by again adding a key
or manipulating the curves.
ADDING TWIST AND TILT TO THE HIP
When the character is walking the hips also twist and dip with
each step. Your reference materials will indicate when and to what degree this
occurs but usually the hips twist forward with the front leg and also tilt down
towards this foot at the at the contact position.
Firstly key in the rotation with the swing of the legs. This is
done in the contact positions on frames 1, 12 and 24 in this example. To record
the rotation go to one of the relevant frames and select the hips and then
rotate the hips so the root of the front leg is moved closer to being over the
front foot and the root of the back leg moves closer to being over the trailing
foot as shown below. Then when you are happy; save a rotation key frame. Then repeat these steps
for the other contact positions (reversing the twist for the appropriate steps)
The next step is to key in the relevant dip in the hips at the contact
positions. This is done in much the same way as the previous step but of course
the rotations are in a different axis. With the hips selected scrub through the
timeline until the contact position frames. Then at those frames rotate the
hips to dip down towards the front foot. Then as before record a rotation key
frame when the hip is at the correct angle in the front view as in the
following screen grab.
Once the hip dips and rotations are keyed the next part of the
lower body animation is the adjustment of the feet.
ADJUSTING THE FEET
The final steps of the lower body are the feet refinements. The
most obvious errors are the positions of the feet in the passing positions.
These are the first areas to approach. Select the leg effectors and scrub
through to the relevant frames and position them to accommodate the lift of the
foot and record a translation key frame as shown below. Remember that
the lift of the foot will indicate a lot about the characters weight and
demeanour so pay attention to its take off. It could lift fast and far off the
ground and come down slowly or come up slow and slap down fast. Usually we miss
the floor by very little when walking (and some people drag their feet) but if
you do not get it right at first you can change it in the graph editor as
before.
Positioning the
lifted foot at the passing position
The images above show the foot as it hits comes into contact with
the ground heel first at an angle. The image on the left shows the foot slapped
into the down position only two or three frames after the contact to result in
a firm slap onto the floor. This could be really abrupt if the time from the
contact to down position was only one frame and would look odd if it was
slower.
ADDING WEIGHT SHIFT
When the character walks the weight will shift over the supporting
foot to maintain the centre of gravity and balance. You may wish to refer to
the Richard Williams image below as a guide to the positions of the hips
and shoulders as the weight of this heavy character shifts.
You
will notice the shift of weight at the passing position for this larger
character shown in red. To include this in your animation simply scrub to the passing
position frames and add a slight change in translation in X and record
the change with a keyframe. Repeat this for all of the passing position frames.
ADDING FEET SPREAD
Also on the image above you will notice that the feet are spread
out to disperse the weight evenly and stabilise the body. As you can imagine
this is easily added to your walk by rotating the feet outwards at the desired
frames. You may find it more helpful to record this change on the contact
positions first. You may need to add further rotations when your feet are
travelling through the air depending on your character
ADDING OUTSWING
TO THE TRAVELLING FOOT
As well as the feet being parallel and in line in their
orientation they are also in line in translation.
As with the rotations this is incorrect and looks too robotic and
regular. What actually happens is that the feet will swing out as they pass
through the air.
This will be different from character to character but the images
below show how this will be added in this walk.
The existing animation has the feet with a constant x value so
they remain in line as shown by the arrow below.
You already have keyframes stored for the position of each foot on
the contact positions so you need to scrub through to the passing position to
make the changes.
When the timeline is at the desired
frame simply translate the ankle effector out a little in X and save a
keyframe. Once these changes are added and final refinements are made specifically for your character you can move onto the upper body animation
THE UPPER BODY
With the lower body almost complete apart from a few timing and
detail changes the upper body can be animated. The upper body will counteract
the lower body as the image below, taken from a recommended book on the
provided reading list, The Animators Survival Kit by Richard Williams illustrates.
The key points of contact and pass are
shown. It shows the key positions of the shoulders and arms in relation to the
legs in a typical walk cycle. This section will briefly cover some of the key
poses in the upper body of the BASIC walk cycle and introduce the secondary
motion technique in animating realistic movements in your character.
As covered in the lower body section we have
the key positions of the hips in place. Your hips should resemble the positions
in the first diagram or those of your studied walk cycle. Again I will
emphasise that observation and understanding are crucial to successful
animation. If you are unsure about the best way to record key information then
read the book by Richard Williams listed earlier as it is an essential text for
any animator. He also mentions that no two walks are the same so trust your
observations and animate what you see not how you think it should look.
ADDING ROTATION TO THE UPPER BODY
The motions of the upper body in a walk are
mainly to provide thrust and to counter the lower body and maintain the centre
of gravity and balance.
The first step is to put in the rotations or twists of the body that give the shoulders their positions that counteract the hips. It is a good idea to check if your hips are ok at this point.
he shoulders should be in a position that is
opposite to the hips at the point of contact/down as in the diagram so the
first set of key frames will all be stored at these positions in the timeline.
We must save the rotation on each part of the upper body in succession that
accumulate to the full twist of the shoulders in relation to the hips. The
twist will be at its most extreme at the shoulder section but in the parts
below smaller rotations are stored that gradually twist from the hips up to the
full extent of the twist at the shoulders. So to save the first position go to
the first contact pose and do the following.
Select the first spine control above the hips
and save a rotation Key frame that is a
little towards the desired position of the shoulders. Then select the next part
spine control away from the hips and repeat the process. Do this on each part
adding a little more rotation on each part of the spine until the shoulder
section. When the rotation of this part of the body is key framed the
cumulative effect of all the rotations results in the full twist as desired to
oppose the hips.
When all of the rotations are keyed on the spine the effect should
clearly oppose the rotation of the hips as illustrated.
Progressive rotation of spine and shoulder controls
Once you have stored the twist on this contact position advance
the time line to the next contact position and all of the others and repeat the
process. Remembering that the twist should oppose the twist of the hips at that
point.
Once the full extremes of the shoulder twists
are stored play back your movie and you should see that the software has
interpolated the in between frames smoothly which is correct but the shoulders
do not tilt to counter the motion of the hips. The next step is to rectify this
by adding the shoulder dips in the same way as the twist but the rotations are
now in the z-axis.
As the diagram shows the forward shoulder is
the lowest and the trailing shoulder is high. So to save the first shoulder dip,
do the following:
Put the playback head to the first contact
position and select the lowest spine control again.
Then rotate the upper body from this object a
little towards the finished rotation of the shoulder dip and save a key frame.
As previous with the twist repeat this process through the whole
of the torso adding a little more rotation at each section until the full dip
is achieved on the shoulders. The following grab shows the gradual addition of
the dip to each body section.
You may wish to refer to the Richard Williams image below
as a guide to the positions of the hips and shoulders. You will notice the
shift of weight at the passing position for this larger character. I have not
included this for this worksheet but you may wish to add a slight change in
translation in X to your hips at the passing position, especially if you have a
weighty character.
Once the twists and dips have been added to the shoulders there is one more rotation set that is needed to be added to the torso and that is the lean in the walk or the curve of the spine.
This is done as you might expect by adding gradual rotations to
the X axis of each segment of the torso in turn, in much the same way as the
others. The lean forward is on the down or contact frame and the torso will
return to upright near the passing position or slightly after. Do these
incremental rotations in a similar way and save your work.
Nb. Don’t panic . This grab was taken at a later stage
with partial animation of the arms.
I have done all of these rotations in steps for ease of
application and to demonstrate that all of the movements, even a twist of the
shoulder, originate at the hips and must pass through the whole of the body.
This still does not look correct and is a little rigid but this will be rectified with the introduction of secondary motion later.
 THE ARMS
THE ARMSThe next obvious step is the positioning of the arms. As mentioned earlier the arms counteract the position of the legs in that with the forward leg approaching the ground the arm on the same side of the body is swung at its furthest position behind the body. This is best illustrated in the diagram on the first page from Richard WIlliams.
To animate the position of the arms in the
most basic way you must do the following.
Select Moom's upper arm bone then
rotate the arm into the desired position. Then save a key frame.
I have advised you to save the key frames in a single axis only
for now to keep track of which key frames have been saved. This is fine for 2D
joints but I am sure you are aware that the shoulder is a 3D joint and
rotations in the other axis’ can be applied to get the correct position. These
changes can be applied later once the basic rotations are done. As stated before; it is a good
idea to work on a per axis approach to saving key frames to keep a clearer
picture of your workflow until you are confident in the animation editor and
other methods.
Record the positions for BOTH arms at these
key contact points, 1, 12 and 24 on the timeline for the duration of the
animation to almost complete the walk cycle.
Obviously the last parts of the hierarchy of
the arm extremities is the forearm, hand and fingers but we will do these
shortly so leave the arms as they are for now.
THE HEAD
The last part of the BASIC animation of the upper body is the head. The head will nod back and forth as the body moves so key frames need to be saved at the positions of the extremes of this motion.
The head is fully nodded forward just as the
body begins to rise back up after the down position and is upright and even a
little cocked back at the up or passing position.
.
ARMS AND SECONDARY MOTION / (OVERLAP AND
DRAG)
You will notice that the animation resulting
from the steps above is ok but it is a little stiff and unrealistic. This is
due to the basic steps we saved and saving them all at the same time.
This is incorrect, as the body does not move
that way. For example when the lower spine rotates in a bend over it moves and
then the mid part moves after the influence of the lower area on it then the
chest then the neck and then the head. This movement continues when the motion
is moving back to the starting position. The stomach moves back then the plexus
then the chest and then the neck and head. This resulting action has a sort of
snaking effect or secondary motion.
Perhaps it would be better to show this with
an example. I will use the arm and its movements in this walk.
Firstly we will need to get the arm and save
key frames for the upper or bicep movement. This was done in the section above
so that is ok.
The next step is to focus on the movement below the elbow relative
to the upper arm.
Now
we need to create the more realistic secondary motion/overlap. To do this we
need to understand that the upper arm will move first and then in turn the
lower arm will move slightly afterwards and as a result the hand will move
after the forearm and so on.
So
if we notice the point when the upper arm has reached the extremity of its
forward movement and begins to move back then we will save the first rotation
of the forearm a few frames afterwards. This is the extreme of the forearm
movement and the arm will be at its fullest bend. This is because its extremes
of action are as a result of the motion of the upper arm and are therefore
slightly offset or delayed in time. This delay is caused by the weight of the
hand swinging on past the elbow when the elbows forward movement has been
arrested or changed direction. In this example it is 2-3 frames as the key
frame for the forearms rotational extremity is now 3 frames after the upper arm
begins to move back.
Next
we need to add this effect to the other extremity of the upper arms movement.
To do this first locate the position where the arm has reached it full rotation
behind the body moving back and note the time. Now we need to select the
forearm bone again if you do not have it selected and save the relevant
rotation key a few frames afterwards. This is to show that the upper arm has
moved and its action will effectively drag the lower arm with it and out of its
current path as a result. This will occur a few frames after and in the example
below the desired rotation is saved 3 frames after the upper arm moves.
The
extremity of the lower arm is saved three frames after the upper arms movement
change.
This can now be applied to all parts of the character from his
hips right through the torso to the tip of his nose. It can be used to give
your character more vitality and spring and also indicate the nature of his
body construction.
CREATING A CYCLE
Ok, we have two steps. Now we need to create more steps without
having to animate them. The aim is to have the character walking through the
scene in a forward moving cycle.
In Maya there are different ways of producing a cycle. For this
example we need cycle and cycle with offset
Those elements that progress the character forward such as the hip
translate in Z and the foot translate in Z need to be cycled using cycle with
offset.Other elements such as the rotations and translations in Y or X can be normal cycles.
To create the cycles select the animation curves and choose either
cycle or cycle with offset.
Create 100 frames and do a playblast.
hmm
hmm
If your walk starts to deviate you
might want to look at this check list
1. Do you have a key frame for each element at 1, 12 and 24?
2. Are the values the same at the start and end of the cycle ?
3. Are the stride lengths the same? any differences will be compounded as the timeline grows.
Check that your distances are the same at each step and your hips are at the same position relative to the feet. You can see
in this example there are differences in both the stride length, hip position and the arm
cycle.
Fixed
BAKING THE CYCLE
If you look at the graph editor you will just see one cycle which is not much use if you want to add additional animation and create variety in your walk. So there is one more thing we need to do and that is Bake the cycle.
First you need to select the curves you wish to bake in the graph editor
Next go to Curves / Bake Channel and select the options box by clicking the square.
Make sure both unbaked keys and sparse curve bake are selected.
Click Apply
Check that you have the right number of frames in the end time box
Click Bake
your curves should look like this
As mentioned at the beginning of this worksheet this is an introduction to walks and F-curves. It provides the basic framework to complete a cycle. It is up to you to plan your animation and add your personal touches to your character. What must be emphasised is the importance of good observation and analysis of your subject matter and the use of traditional reference material.
Also the ability to breakdown an action into various stages or levels of detail will prove helpful when animating. As you have seen from this example detail and refinements can be added at any point to improve your work.